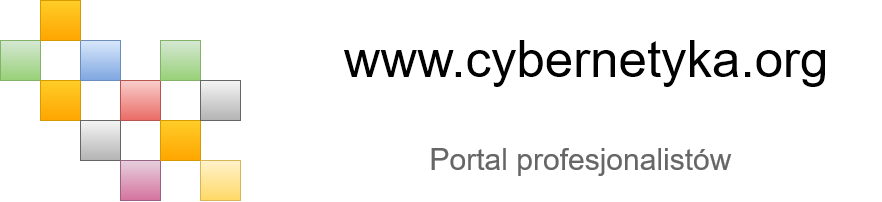Microsoft Project Server w wersji 2016 występuję jako usługa aplikacji uruchamiana na platformie Microsoft SharePoint 2016. Usługa ta chociaż jest częścią instalatora SharePoint 2016 edycji Enterprise to licencjonowana jest osobno. W tym artykule przedstawimy Wam krótką procedurę wdrażania Microsoft Project Server 2016. Przed rozpoczęciem poniższych czynności upewnij się, że masz zainstalowaną platformę SharePoint 2016 w edycji Enterprise i wszystkie usługi (szczególnie usługa stanu, ang. State Service) działają na niej prawidłowo.
Aktywacja Project Server 2016
Po uruchomieniu SharePoint 2016 Management Shell z podniesionymi uprawnieniami (Run As Administrator) wpisz poniższy cmdlet, podając przy tym swój klucz MS Project 2016:
Enable-ProjectServerLicense -Key <LicenseKey>
Dodanie konta serwisowego dla Projecta
GUI
W centralnej administracji na witrynie „Zabezpieczenia” (ang. Security) w sekcji „Zabezpieczenia ogólne” (ang. General Security) kliknij „Konfiguruj konta zarządzane” (ang. Configure manage accounts). Następnie kliknij „Rejestrowanie zarządzanego konta” (ang. Register Managed Account). Wpisz nazwę i hasło użytkownika domenowego (dane konta serwisowego utworzonego na potrzeby działania usługi MS Project 2016). Po tej czynności zaakceptuj wprowadzone dane za pomocą przycisku OK.
PowerShell
Zapisanie w zmiennej $cred danych uwierzytelniających domenowego konta serwisowego utworzonego na potrzeby MS Project 2016.
$cred = Get-Credential
Utworzenie konta i zapisanie jego danych w zmiennej $projectManagedAccount
$projectManagedAccount = New-SPManagedAccount – Credential $cred
Utworzenie usługi aplikacji
GUI
W centralnej administracji na witrynie „Zarządzania aplikacjami” (ang. Application Management”) kliknij „Zarządzanie aplikacjami usług” (ang. Manage service applications). Na wstążce (ang. ribbon) kliknij „Nowy” (ang. New) i „Aplikacja usługi programu Project Server” (ang. Project Server Service Application). W okienku „Tworzenie aplikacji usługi programu Project Web App” (ang. Create Project Web App service application) wpisz nazwę dla usługi oraz dla puli aplikacji w ramach której usługa będzie działać. Następnie z listy rozwijanej wybierz zarządzane konto, które zostało utworzone w poprzednim kroku i naciśnij przycisk OK.
PowerShell
Utworzenie puli dla usługi aplikacji Projecta.
$projectServiceAppPool = New-SPServiceApplicationPool -Name „Nazwa puli” -Account $projectManagedAccount -Verbose
Dodanie usługi aplikacji
$projectServiceApp = New-SPProjectServiceApplication –Name „Nazwa usługi” –ApplicationPool $projectServiceAppPool –Proxy -Verbose