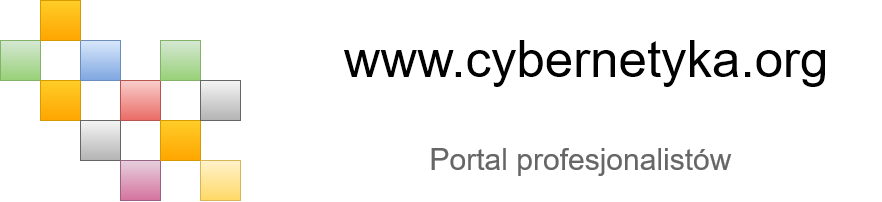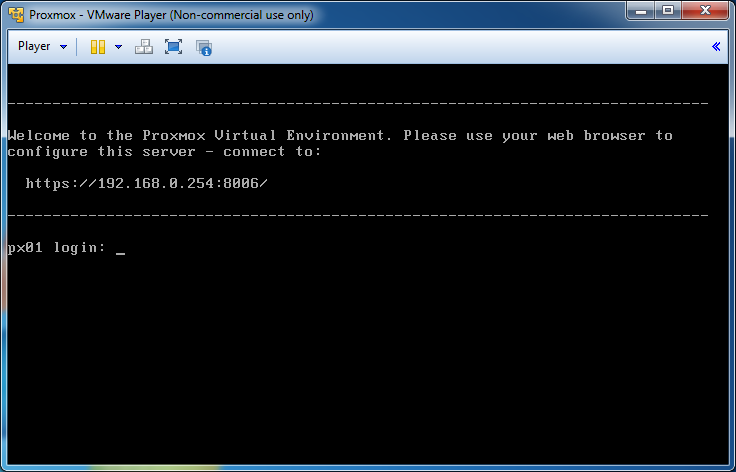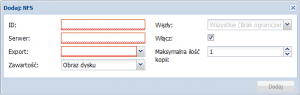Proxmox VE jest otwarto źródłowym rozwiązaniem do zarządzania wirtualizacją serwerów. Jest on oparty na wirtualizacji KVM oraz pozwala na zarządzanie maszynami wirtualnymi, zasobami dyskowymi, siecą wirtualną oraz klastrem HA.
Proxmox VE jest otwarto źródłowym rozwiązaniem do zarządzania wirtualizacją serwerów. Jest on oparty na wirtualizacji KVM oraz pozwala na zarządzanie maszynami wirtualnymi, zasobami dyskowymi, siecą wirtualną oraz klastrem HA. KVM (Kernel-based Virtual Machine) jest rozwiązaniem wirtualizacji pełnej na sprzęcie x86 zawierającego wsparcie wirtualizacji (sprzętowe wspomaganie wirtualizacji Intel VT lub AMD-V CPU) . KVM opiera się na Qemu. Każda maszyna wirtualna posiada prywatny zwirtualizowanych sprzęt: kartę sieciową, dysk, kartę graficzną, itp. KVM jest podobne do XEN, ale KVM jest częścią Linux’a i wykorzystuje regularny Linux scheduleri i zarządzanie pamięcią.
[/well]
Wirtualne laboratorium – proces instalacji
Proces instalacji jest banalnie prosty, interfejs jest dostępny w wielu językach oraz instalator pyta o podstawowe rzeczy jak nazwa hosta, ustawienia sieci, czy język i lokalizację.
Ze względu na to, że ktoś, kto buduje własne laboratorium wirtualizacji serwerów przebrnie przez proces instalacji bez najmniejszych problemów, punkt ten zostanie pominięty w niniejszym artykule.
Wstępna konfiguracja
Po przebrnięciu przez proces instalacji, ukarze się naszym oczom konsola linuxowa, z bannerem powitalnym informującym o tym, że platformą proxmox zarządza się poprzez interfejs Web – stronę internetową.
Adres panelu administracyjnego to:
https://IP_PODANE_PODCZAS_INSTALACJI:8006/
Oczywiście domyślny port można zmienić.
Zmiana portu dostępu do panelu administracyjnego
Domyślnie proxmox używa portu 8006 i nie można tego zmienić z poziomu interfejsu administracyjnego. W przypadku, gdy wymagana jest zmiana portu należy dokonać zmiany w skrypcie uruchamiania pveproxy, usługi odpowiedzialnej za panel administracyjny.
Należy zwrócić uwagę, na to, że w przypadku aktualizacji, plik pveproxy może zostać nadpisany i czynności należy powtórzyć po dokonaniu każdego uaktualnienia platformy.
Czynności do zmiany portu panelu administracyjnego proxmox:
/usr/bin/pveproxy:port => 8006,
keep_alive => 100
Wstępna konfiguracja Maszyn Wirtualnych oraz Fizycznych serwerów
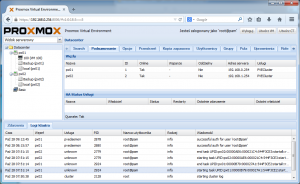 Po poprawnej instalacji i wejściu na stronę zarządzania środowiskiem proxmox ukarze się interfejs ( dość dobrze zaprojektowany).
Po poprawnej instalacji i wejściu na stronę zarządzania środowiskiem proxmox ukarze się interfejs ( dość dobrze zaprojektowany).
Dodawanie zasobów dyskowych do serwera
Dobrą praktyką na początek jest dodanie do serwera zewnętrznego zasobu sieciowego (NFS) w którym znajdować się będą obrazy płyt instalacyjnych oraz szablony maszyn wirtualnych.
Aby dodać zasoby dyskowe do serwera należy:
W rozwijanym drzewie po lewej stronie inrerfejsu wybrać „Datacenter”
Następnie w środkowej części interfejsu wybrać zakładkę „Przestrzeń”.
Pod zakładkami są przyciski pozwalające na dokonywanie akcji na poszczególnych zasobach.
Po wybraniu „dodaj” rozwinięte zostanie menu z opcjami różnych zasobów dyskowych.
Po wybraniu żądanej opcji pojawi się okno z podstawowymi parametrami konfiguracji zasobu.
Informacja: Należy zwrócić uwagę na pole „Węzły”, określające do których fizycznych serwerów chcemy dodać dany zasób sieciowy oraz na pole „zawartość”, mówiące jakie dane będą dostępne w tym zasobie.
Dodanie maszyn wirtualnych do serwera
W celu dodania maszyny wirtualnej należy w prawej górnej sekcji i przycisnąć przycisk „Utwórz VM”.
Wyświetlone zostanie okno do podstawowej konfiguracji nowej wirtualnej maszyny.
Należy postępować zgodnie z wyświetlanymi komunikatami.
CDN.